WordPress¶
Installation¶
Gehen Sie links im Menü unter Hosting auf den Punkt Anwendungen. Klicken Sie dort auf den Button App installieren…. In dem nun erscheinenden Popup-Fenster wählen Sie in der Liste links die Anwendung WordPress aus und klicken auf den Button installieren:
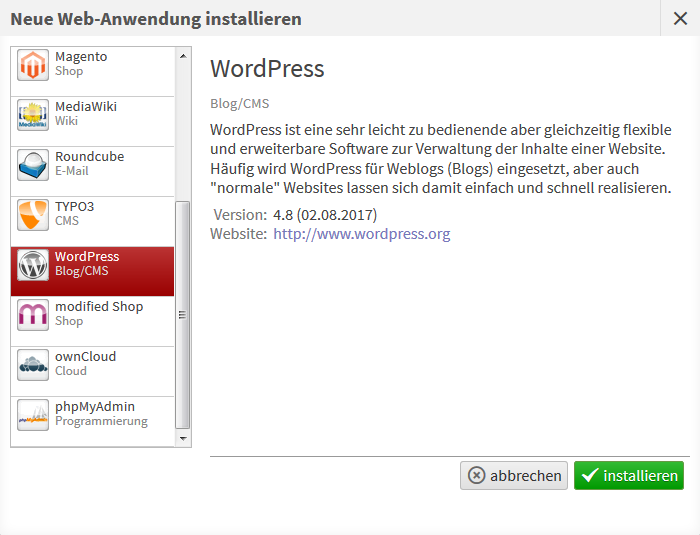
Anschließend müssen Sie einige Angaben zur Installation machen:
Domain: wählen Sie hier eine (Sub-)Domain aus, unter welcher Ihre Anwendung später erreichbar sein soll. Natürlich können auch weitere Domains auf diese Anwendung verweisen, das können Sie nach der Installation unter Hosting - Domains als Webspace-Ziel einstellen.
Name: geben Sie einen kurzen, aber eindeutigen Namen an. Dieser wird lediglich für das Installationsverzeichnis verwendet - die Anwendung wird unter
/apps/<Name>/installiert.Datenbank: WordPress benötigt eine eigene MySQL-Datenbank. Sie können hier wahlweise eine bereits bestehende Datenbank auswählen, oder eine neue Datenbank anlegen. In diesem Fall geben Sie einen beliebigen Datenbank- und Benutzernamen an und legen ein Passwort für die Datenbank fest. Dieses Passwort brauchen Sie sich in den meisten Fällen nicht merken, außer Sie möchten z.B. direkt mit phpMyAdmin auf die Datenbank zugreifen. Nach der Installation finden Sie dieses Passwort übrigens in der Datei
/apps/<Name>/wp-config.php.
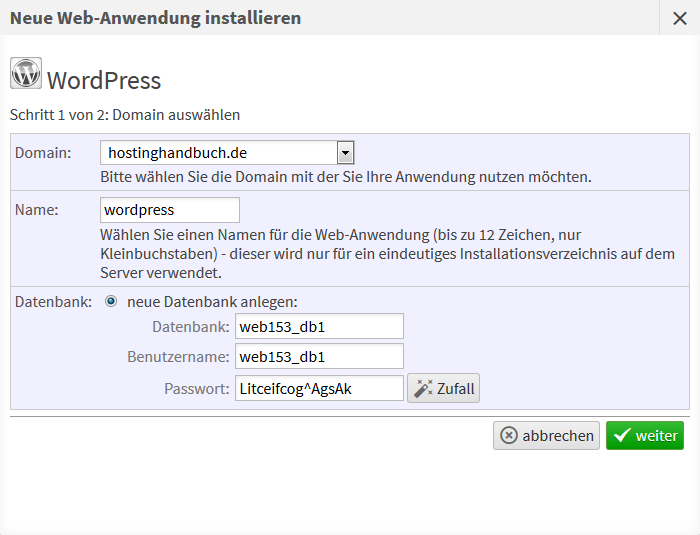
Im nächsten Schritt gibt es keine weiteren Einstellungen vorzunehmen - ein Klick auf fertigstellen startet anschließend die Installation. Nachdem diese abgeschlossen ist, finden Sie auf der Seite mit den Anwendungen einen Link zu Ihrer WordPress-Installation. Klicken Sie diesen an um Ihre frische WordPress-Installation erstmalig zu konfigurieren:
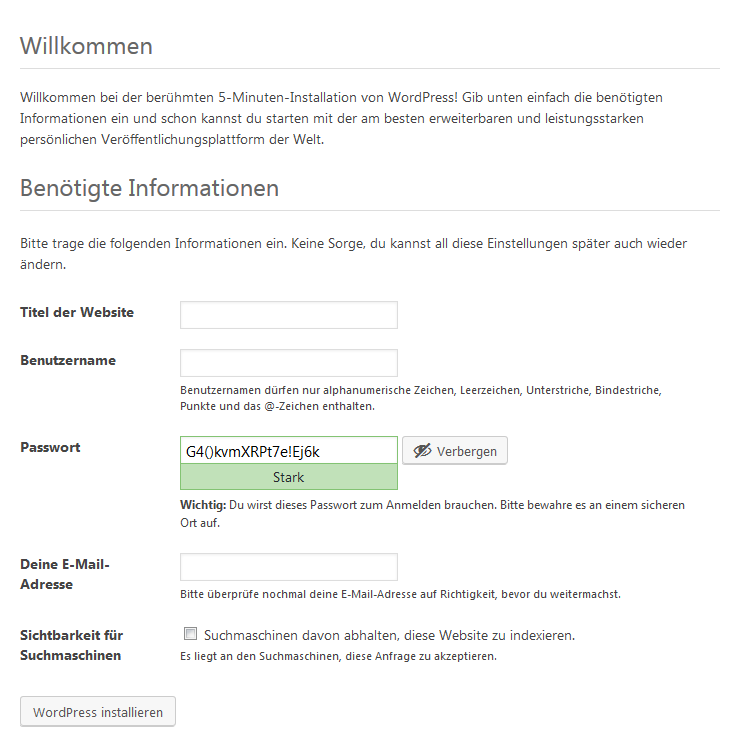
Den gewählten Benutzernamen und das Passwort müssen Sie sich unbedingt merken. Nach einem Klick auf WordPress installieren können Sie sich direkt anmelden.
Import von WordPress.com¶
Sie können Ihre bisher auf WordPress.com gehostete Website auf Ihre eigene WordPress-Installation umziehen. Bei diesem Umzug werden alle Inhalte der Website übernommen, nicht jedoch die grafische Gestaltung (Template/Thema).
Daten von WordPress.com exportieren¶
Melden Sie sich auf WordPress.com mit Ihren dortigen Zugangsdaten an. Klicken Sie links unten im Menü auf Einstellungen, und anschließend in der Box Website-Werkzeuge (ganz unten auf der Seite) auf den Menüpunkt Daten exportieren:
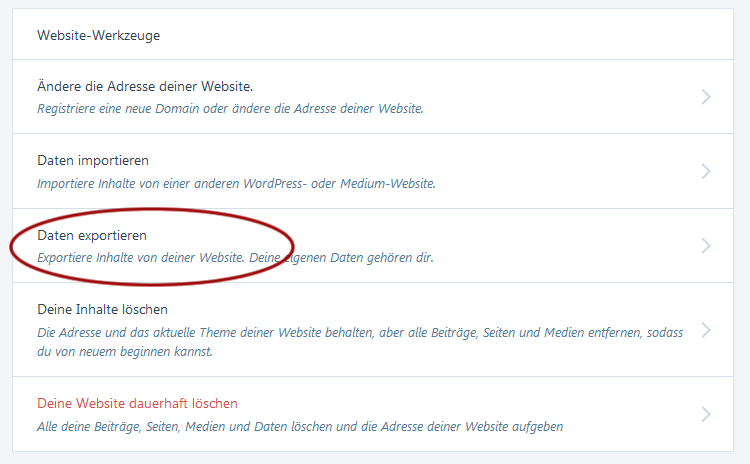
Wenn Sie alle Inhalte exportieren möchten, klicken Sie nun auf den Alles exportieren Button. Alternativ können Sie auch einzelne Inhalte exportieren (z.B. nur eines bestimmten Autors oder nur aus einem bestimmten Zeitraum) - dafür klicken Sie auf den Pfeil nach unten für erweiterte Optionen.
Sobald der Export vorbereitet ist, bekommen Sie einen Download-Button angezeigt. Laden Sie diese Daten (eine .zip-Datei) auf Ihren Rechner herunter.
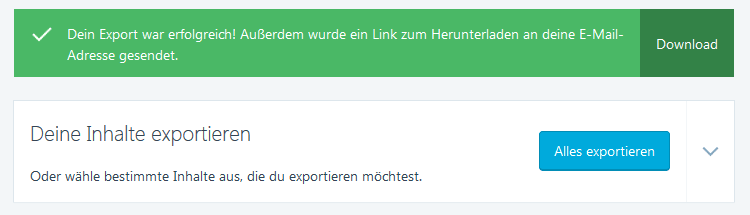
Auf Ihrem Rechner müssen Sie diese .zip-Datei nun entpacken - darin ist eine .xml-Datei enthalten.
Melden Sie sich nun in Ihrer eigenen WordPress-Installation an. Gehen Sie links im Menü auf Werkzeuge und dort auf Daten importieren. Ganz unten auf der Seite erscheint das Import-Modul WordPress, welches Sie mit einem Klick auf Jetzt installieren aktivieren:
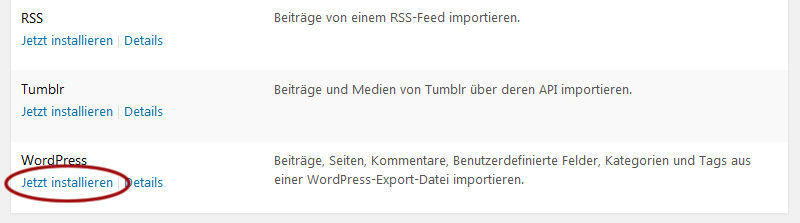
Klicken Sie anschließend auf Importer ausführen. Danach werden Sie gebeten, die vorhin von WordPress.com heruntergeladene .xml-Datei hochzuladen:
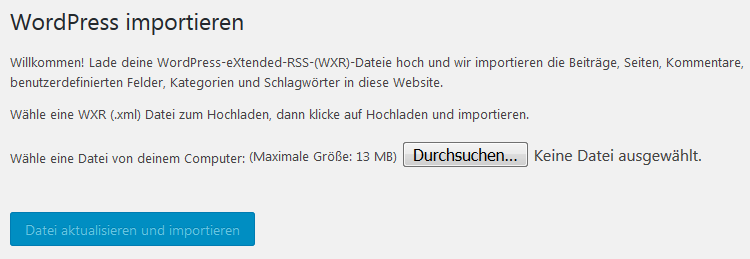
Nach dem Upload müssen Sie auswählen, welchem Benutzer die zu importierenden Beiträge zugeordnet werden sollen. In den meisten Fällen ist es am einfachsten, in der Dropdown-Liste den in der neuen WordPress-Installation angelegten Hauptbenutzer auszuwählen. Ebenso sollten Sie die Checkbox aktivieren, damit eventuelle Dateianhänge von der alten Website heruntergeladen und kopiert werden:
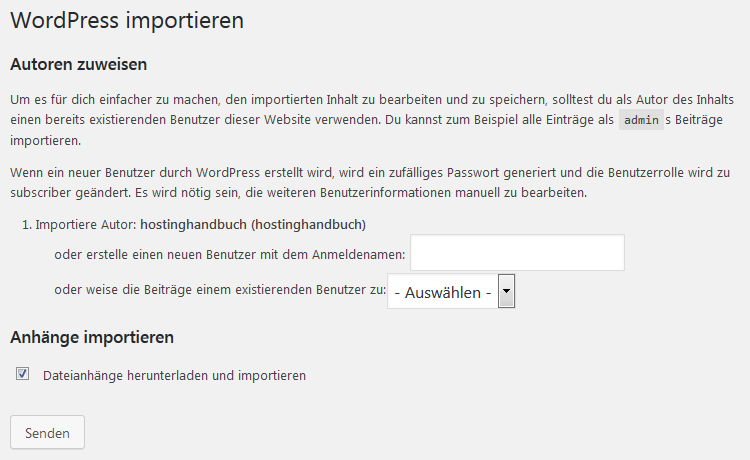
Herzlichen Glückwunsch - nun sind Ihre Daten importiert.
Als nächstes sollten Sie die grafische Darstellung prüfen - rufen Sie Ihre Website über den Link im Menü ganz oben links aus. Eventuell müssen Sie ein anderes Thema (Template) auswählen (das können Sie unter Design - Themes, Button Hinzufügen).
Fehlerbehebung¶
- Zur Aktualisierung von WordPress oder Plugins werden FTP-Zugangsdaten benötigt
Um diese Aktion durchführen zu können, benötigt WordPress Zugriff auf deinen Webserver. Bitte gib die FTP-Serverdaten ein, um fortzufahren.
Wenn Sie diese Meldung erhalten, dann hat WordPress vermutlich keine Schreibrechte auf das Verzeichnis
wp-content. Prüfen Sie die Schreibrechte und den Eigentümer dieses Verzeichnisses, und ob PHP eventuell auf dem Server als mod_php konfiguriert ist.